Sunday, July 25, 2010
In the 23 Things programme we looked at the blogging tool, Blogger. However, there are plenty of alternative blogging tools out there, including Blogger's main competitor Wordpress. Those setting up a library blog may wish to consider Wordpress as an alternative to Blogger.
Wordpress v Blogger
If you Google "Wordpress v Blogger" you'll find pages of comparisons. Here are just a few of the issues that are discussed:
1. Themes. Themes control the appearance of your blog including the layout, fonts, colour and default banner at the top of the page. Wordpress is praised for having a large number of attractive themes for you to choose from. However, although some of these allow you to change the banner graphic for free, most of them charge for any futher customisation. Although the amounts involved are small this is an irritation.
Blogger is reputed to have fewer themes but they are fully and freely customisable.
2. Ease of use / Functionlity - Blogger is reputed to be easier to use than Wordpress, but Wordpress offers more functionality.
3. Each tool supports a different range of widgets - if you want to include a particular widget, check that the blogging tool you choose supports it before you get started.
To find out more Google "Blogger v Wordpress".
Setting up your Blog
You'll find instruction on Blogger in Thing 3. Here are some instructions for Wordpress
Setting up your Wordpress Blog
1. Go to http://wordpress.com/ and choose sign up.
2. Once you've filled in your details you can choose "gimme a blog" or "just a username, please" You need a blog - don't worry that Blogger creates a blog title which is based on your username, you can change it later.
3. Choose a domain for your blog. This is the bit of the URL which goes before .wordpress.com (e.g. http://lawbod.wordpress.com/). Since its part of the URL try to choose something quite short and avoid capitals and complicated punctuation. This is particularly important if you want to include the URL in your printed materials.
4. Choose a title for your blog - don't worry you can change this later if you think of something better.
5. You'll then need to activate your new account by checking your email.
The Wordpress Dashboard
"My Dashboard" is the consule for almost everything that you'll want to do in Wordpress. Use it to:
- Choose themes
- Choose widgets
- Write, edit and delete posts
- Manage comments
- Add authors/editors
- Check statistics
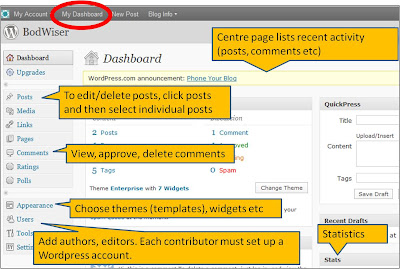
The only functions that are not available from the dashboard are changing your username, password, email and profile ("About Me") etc. To control these choose "My account"
Themes
To change the "Theme" (layout, default banner, fonts, colours etc) of your blog choose "My Dashboard" followed by "Appearance".
When you choose "Appearance" Wordpress will go straight to the "Themes" menu and from here you can browse the 90 odd themes available or search for something suitable. If you know that you want to use your own banner or background image choose "Feature Filter" which filters the themes so that you only see appropriate options. "Feature filter" is also useful if you know that you want to use a particular layout or colour.
Widgets
To choose some widgets select "My Dashboard" followed by "Appearance" and then choose "Widgets".
Wordpress will present you with a list of widgets on the left of the screen and one or more "Side Bar(s)" on the right which represent the side bar(s) in your blog. To add widgets drag them from the list and drop them on the side bars(s). Every time you do this Wordpress will prompt you to fill in appropriate details for the widget (for example a title or any text that you want to include).
You can drag each widget to the sidebar(s) as many times as you want, so for example, if you want to include two RSS feeds, drag the RSS widget to your sidebar twice.
You can also re-order widgets by dragging and dropping.
Confused by widgets? - they'll be more on widgets in the "synchronisation session".
Posting
To post choose "New Post" from the Wordpress homepage or from "My Dashboard".
The WYSIWYG interface is fairly easy to use and opens a text box with all the usual options in the centre of the screen.
On the right you'll find "Save", "Publish" and "Preview", and beneath these "Categories" and "Tags". Categories are like Blogger labels and allow you to set up broad themes that you are going to cover in your blog. Every time you post you can choose one or more categories for your post. If you'd like your readers to be able to browse your blog by category use the category widget.
In the centre beneath the text box you'll find options for enabling and disabling comments on your post.
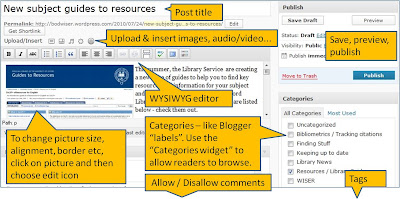






0 comments:
Post a Comment